- Klik tab File untuk mengakses tampilan Backstage.
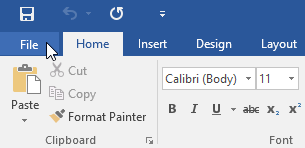
- Pilih New, lalu klik dokumen Blank.

- Sebuah dokumen kosong baru akan muncul.
Membuat workbook baru dari template:
Template adalah dokumen pradesain yang dapat Anda gunakan untuk membuat dokumen baru dengan cepat. Template sering juga termasuk didalamnya format khusus dan formula yang telah ditetapkan, sehingga dapat menghemat banyak waktu dan usaha ketika memulai sebuah proyek baru.- Klik tab File untuk mengakses tampilan Backstage, lalu pilih New.
- Beberapa
template akan muncul di bawah opsi dokumen yang kosong. Anda juga
dapat menggunakan kotak pencarian untuk menemukan sesuatu yang lebih
spesifik. Dalam contoh kita, kita akan mencari template brosur.
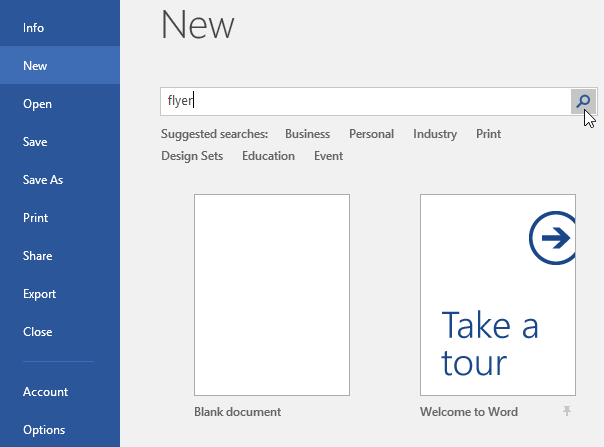
- Bila Anda menemukan sesuatu yang Anda sukai, pilih template untuk melihatnya.
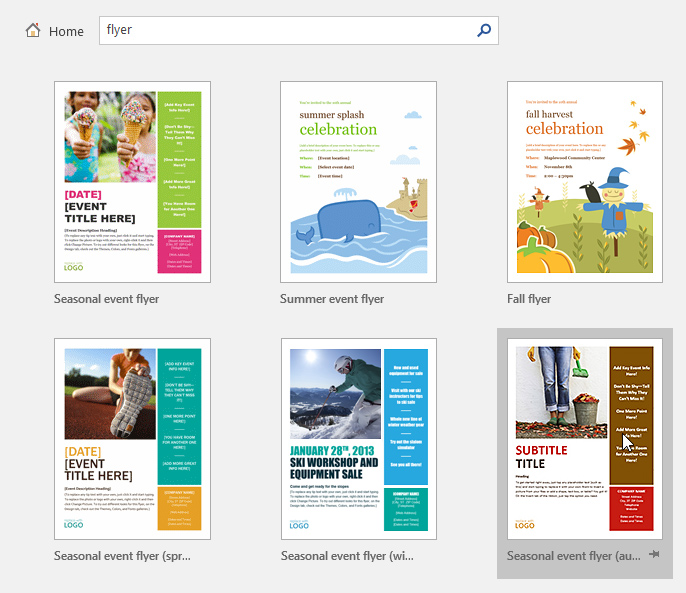
- Sebuah preview dari template akan muncul. Klik Create untuk menggunakan template yang dipilih.
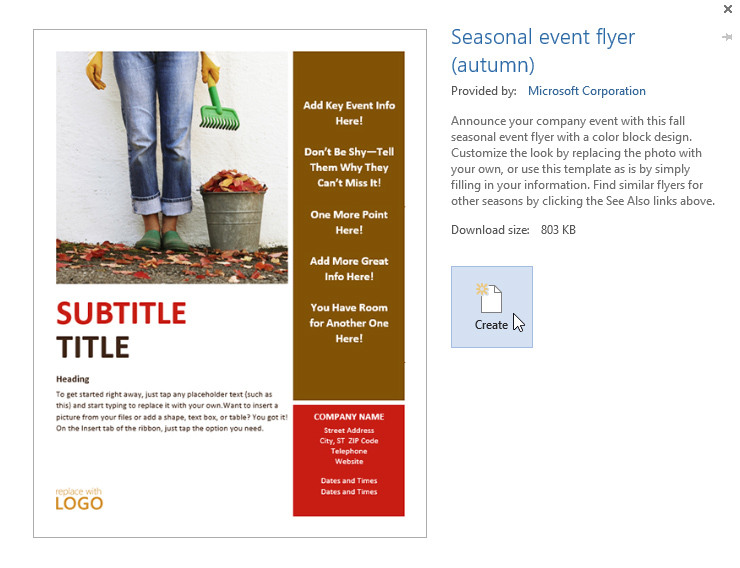
- Sebuah dokumen baru akan muncul dengan template yang dipilih.
Anda juga dapat menelusuri template berdasarkan kategori setelah melakukan penelusuran.
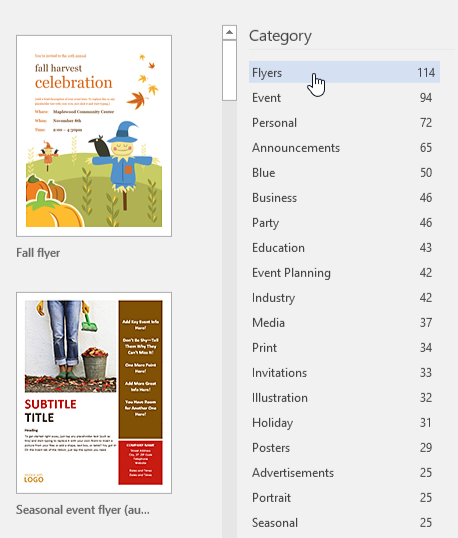
Membuka dokumen yang sudah ada:
Selain membuat dokumen baru, Anda akan perlu untuk membuka dokumen yang tersimpan sebelumnya. Untuk mempelajari lebih lanjut tentang menyimpan dokumen, mengunjungi pelajaran kita pada Menyimpan dan Berbagi Dokumen .- Buka tampilan Backstage, kemudian klik Open.
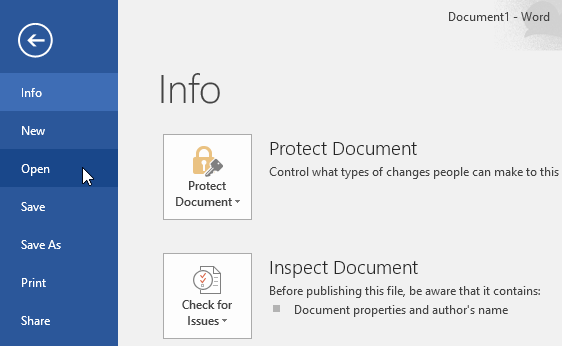
- Pilih This PC, kemudian klik Browse. Anda juga dapat memilih OneDrive untuk membuka file yang tersimpan pada OneDrive Anda.
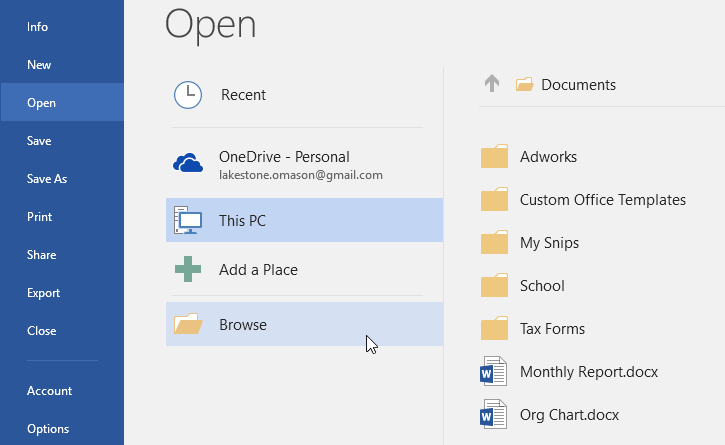
- Kotak dialog Open akan muncul. Cari dan pilih dokumen Anda, kemudian klik Open.
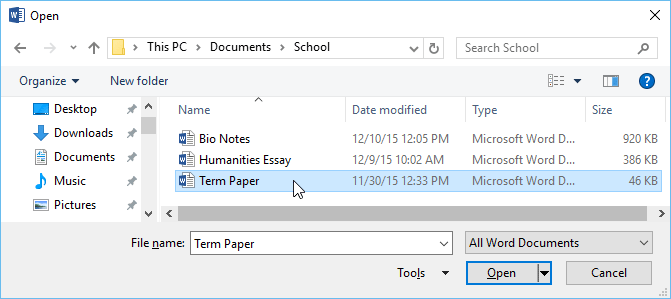
- Dokumen yang dipilih akan muncul.
Kebanyakan fitur di Microsoft Office, termasuk Word,
diarahkan menyimpan dan berbagi dokumen secara online. Hal ini
dilakukan dengan OneDrive, yang merupakan ruang penyimpanan online untuk
dokumen dan file. Jika Anda ingin menggunakan OneDrive, pastikan Anda
masuk ke Word dengan akun Microsoft Anda. Tinjau pelajaran kita tentang Memahami OneDrive untuk mempelajari lebih lanjut.
Melakukan pin dokumen:
Jika Anda sering bekerja dengan dokumen yang sama, Anda dapat pin ke tampilan Backstage untuk mengaksesnya dengan cepat.- Buka tampilan Backstage, klik Open, lalu pilih Recent.
- Daftar dokumen yang baru diedit akan muncul. Arahkan mouse di atas dokumen yang ingin pin, lalu klik ikon pushpin.
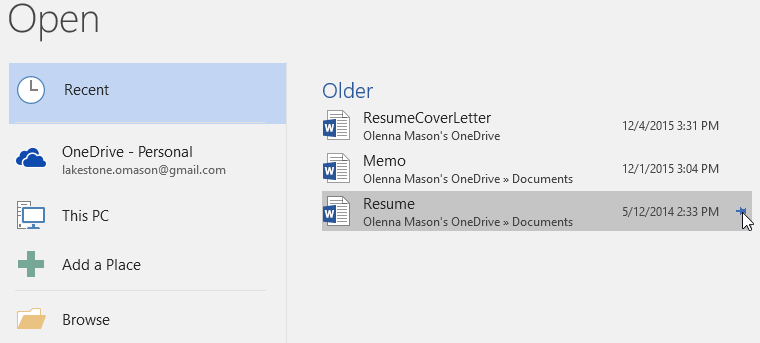
- Dokumen akan tertinggal di daftar Recent dokumen sampai itu dilepas. Untuk membuka pin dokumen, klik ikon pushpin lagi.
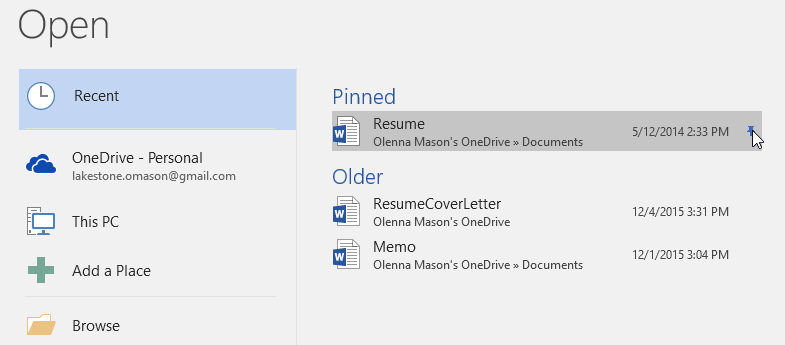
Mode Kompatibilitas
Kadang-kadang Anda mungkin perlu untuk bekerja dengan dokumen yang dibuat dengan versi Microsoft Word sebelumnya, seperti Word 2010 atau Word 2007. Ketika Anda membuka jenis dokumen, mereka akan muncul dalam Mode Kompatibilitas.Compatibility Mode menonaktifkan fitur-fitur tertentu, sehingga Anda hanya dapat mengakses perintah yang ditemukan di dalam program yang digunakan ketika membuat dokumen itu. Misalnya, jika Anda membuka dokumen yang dibuat di Word 2007 Anda hanya dapat menggunakan tab dan perintah yang ditemukan di Word 2007.
Pada gambar di bawah, Anda dapat melihat bagaimana Compatibility Mode dapat mempengaruhi perintah yang tersedia. Karena dokumen di sebelah kiri adalah di Compatibility Mode, itu hanya menunjukkan perintah yang tersedia di Word 2007.

Anda dapat mengulas halaman dukungan dari Microsoft untuk mempelajari lebih lanjut tentang fitur yang dinonaktifkan dalam Compatibility Mode.
Mengkonversi dokumen:
Jika Anda ingin mengakses ke semua fitur Word 2016 , Anda dapat mengkonversi format file dokumen ke 2016 .- Klik tab File untuk mengakses tampilan Backstage, kemudian cari dan pilih perintah Convert.
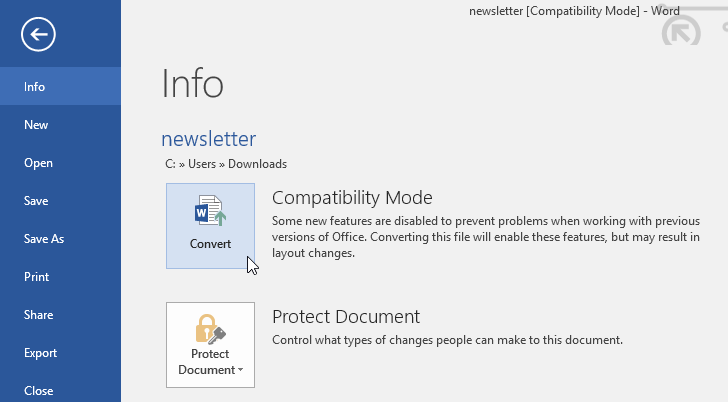
- Sebuah kotak dialog akan muncul. Klik OK untuk mengkonfirmasi upgrade berkas.
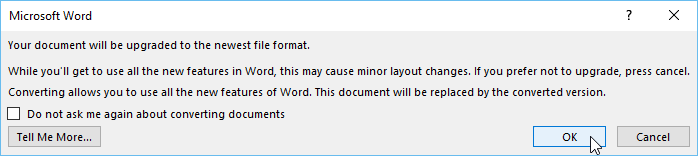
- Dokumen akan dikonversi menjadi jenis file terbaru.
Tidak ada komentar:
Posting Komentar